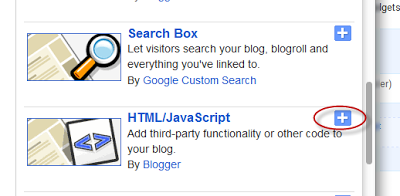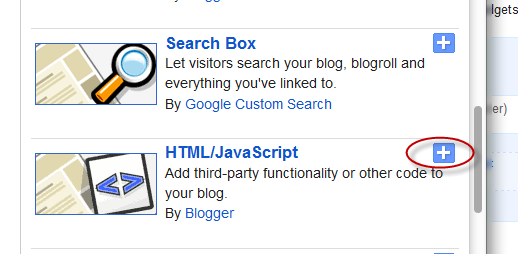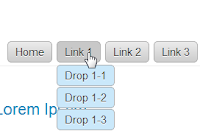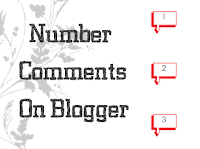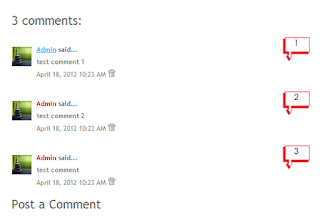This widget also auto-detect your blog language and then translate it to the readers chosen language.
It supports 12 different languages:
English, French, German, Spanish, Italian, Dutch, Portuguese, Russian, Japanese, Korean, Arabic And Chinese.
How To Add The Google Translate Widget To Blogger
Step 1. Go to your Blogger Dashboard >> Layout and click on "Add A Gadget" link
Step 2. From the pop-up window, scroll down and choose HTML/JavaScript
Step 3. Paste the code below in the empty box:
<script type="text/javascript">
function showHide(shID) {
if (document.getElementById(shID)) {
if (document.getElementById(shID+'-show').style.display != 'none') {
document.getElementById(shID+'-show').style.display = 'none';
document.getElementById(shID).style.display = 'block';
}
else {
document.getElementById(shID+'-show').style.display = 'inline';
document.getElementById(shID).style.display = 'none';
}
}
}
</script>
<style>
.google_translate img {
margin: 10px 20px 0px 20px;
height: 24px;
width: 24px;
}
.google_translate:hover img {
filter:alpha(opacity=0.30);
-moz-opacity: 0.30;
opacity: 0.30;
border:0;
}
.more {
display: none;
a.showLink, a.hideLink {
text-decoration: none;
color: #0880C4;
padding-left: 18px;
background: transparent('down.gif') no-repeat left; }
a.hideLink {
background: transparent url('up.gif') no-repeat left;
color: #0880C4;}
a.showLink:hover, a.hideLink:hover {
color: #0880C4;
}
</style>
<div>
<a class="google_translate" href="#" target="_blank" rel="nofollow" title="English" onclick="window.open('http://translate.google.com/translate?u='+encodeURIComponent(location.href)+'&langpair=auto%7cen&hl=en'); return false;"><img alt="English" border="0" align="absbottom" title="English" height="24" src="https://blogger.googleusercontent.com/img/b/R29vZ2xl/AVvXsEhRVPG-4-V155lsDs86oBfx87RopnmSTRGDAiIy_t-xb6n6GSasZD_Q2V5lIoi34PVg99swDvTWcEJ6YeMECKFD3SnDRCJjWJ9SQmrvpQrG9Kt65yojIgzqVVBrC5E76nScIU5M67dDTFQS/s1600/United+Kingdom(Great+Britain).png" style="cursor: pointer;margin-right:8px" width="24"/></a>
<a class="google_translate" href="#" target="_blank" rel="nofollow" title="French" onclick="window.open('http://translate.google.com/translate?u='+encodeURIComponent(location.href)+'&langpair=auto%7cfr&hl=en'); return false;"><img alt="French" border="0" align="absbottom" title="French" height="24" src="https://blogger.googleusercontent.com/img/b/R29vZ2xl/AVvXsEhPF0dXm70Q9ASkd-0uFbpSMVykUifNOasSAnFRBzuSoELjoJ5y_JQBfG2NuvaR_zdV0L5ukc112kaUcekDe9ORIrSMdqxqYa9_TyxydhskBLjl-7OedG8HxkhAJWiBEhEFmf3UYOiwnEGU/s1600/France.png" style="cursor: pointer;margin-right:8px" width="24"/></a>
<a class="google_translate" href="#" target="_blank" rel="nofollow" title="German" onclick="window.open('http://translate.google.com/translate?u='+encodeURIComponent(location.href)+'&langpair=auto%7cde&hl=en'); return false;"><img alt="German" border="0" align="absbottom" title="German" height="24" src="https://blogger.googleusercontent.com/img/b/R29vZ2xl/AVvXsEgu_rxfk6rmmDZN1JQSPHrzYMxaOfW2JK_b_qtgIDn8co2tucVSyE4DnP755JWvlhcxQvZ4Piz4IpGThK_qj-NKEdLUwXP1suBrxCbvA8A9WeilPaBmBilb_IdkyXnOF6vIpSRyOCfbPIEp/s1600/Germany.png" style="cursor: pointer;margin-right:8px" width="24"/></a>
<a class="google_translate" href="#" target="_blank" rel="nofollow" title="Spain" onclick="window.open('http://translate.google.com/translate?u='+encodeURIComponent(location.href)+'&langpair=auto%7ces&hl=en'); return false;"><img alt="Spain" border="0" align="absbottom" title="Spain" height="24" src="https://blogger.googleusercontent.com/img/b/R29vZ2xl/AVvXsEi9uRikDba9ruCQYgmTLGC4OIwU7qpx5uY0fe8V33jQ4RyHlPZzGHDnK2Z85FjmPoKgArKfc7XwotOJWbiaSzu0VjMEJPRg5eyxn-WTI1VweshjHCAlXupje9N7eCU2A965TdEI6CszYB1Y/s1600/Spain.png" style="cursor: pointer;margin-right:8px" width="24"/></a><a href="#" id="example-show" class="showLink"
onclick="showHide('example');return false;">More</a>
<div id="example" class="more">
<a class="google_translate" href="#" target="_blank" rel="nofollow" title="Italian" onclick="window.open('http://translate.google.com/translate?u='+encodeURIComponent(location.href)+'&langpair=auto%7cit&hl=en'); return false;"><img alt="Italian" border="0" align="absbottom" title="Italian" height="24" src="https://blogger.googleusercontent.com/img/b/R29vZ2xl/AVvXsEiXoMoY1xfk9ePdqmtlUyuEt56MYj8L8zC5BGu_LsnjjBDLVH02gp12mhya07ecgHJKDX1YgQbyVHuYxQacauFSqsLzXririKyu4aFfy_Zdb6REKI2szhjnGVGob2PgiTPPlj3y3t1rcN8R/s1600/Italy.png" style="cursor: pointer;margin-right:8px" width="24"/></a>
<a class="google_translate" href="#" target="_blank" rel="nofollow" title="Dutch" onclick="window.open('http://translate.google.com/translate?u='+encodeURIComponent(location.href)+'&langpair=auto%7cnl&hl=en'); return false;"><img alt="Dutch" border="0" align="absbottom" title="Dutch" height="24" src="https://blogger.googleusercontent.com/img/b/R29vZ2xl/AVvXsEj4_56uQUHiN8c4CB_ZkhImTBJJGuzKidTNQonJtN-yydrIt4yn4VdAhyvQ6zNxdUODgkUdng7QRMiVgGi-_L1upqC70UfZ14Uvjr7DlG6vIM_FVYFxjEimT8uke-pK8kSDZYERKElDtYUS/s1600/Netherlands.png" style="cursor: pointer;margin-right:8px" width="24"/></a>
<a class="google_translate" href="#" target="_blank" rel="nofollow" title="Russian" onclick="window.open('http://translate.google.com/translate?u='+encodeURIComponent(location.href)+'&langpair=auto%7cru&hl=en'); return false;"><img alt="Russian" border="0" align="absbottom" title="Russian" height="24" src="https://blogger.googleusercontent.com/img/b/R29vZ2xl/AVvXsEjceK5pKlv5fTWJOWNJK3UGa45Sw_RJ7aCTP8j6EURpaj34WwR0Ucjbh9M1r42gEYuUNT8XZ8oLJftJkxMwaWEXXflR8iJM98JN29uIy6Kto3_-3muMDqJ2K1GfBoZ8G25YzH3PoNKjckli/s1600/Russian+Federation.png" style="cursor: pointer;margin-right:8px" width="24"/></a>
<a class="google_translate" href="#" target="_blank" rel="nofollow" title="Portuguese" onclick="window.open('http://translate.google.com/translate?u='+encodeURIComponent(location.href)+'&langpair=auto%7cpt&hl=en'); return false;"><img alt="Portuguese" border="0" align="absbottom" title="Portuguese" height="24" src="https://blogger.googleusercontent.com/img/b/R29vZ2xl/AVvXsEgk2EX0ZLWELp5cqRyJxa00XipvMkTKUQtRt7FyX6p6ziCrAA19fzWso4OpgGeMIEc3X816Zk45Mfk8Ide-XHAaaTrGfskQ79gR_O0GgPM6Jq510rwo9jaLWozXZczhUCsB7li4FDoE5MpF/s1600/Brazil.png" style="cursor: pointer;margin-right:8px" width="24"/></a>
<br />
<a class="google_translate" href="#" target="_blank" rel="nofollow" title="Japanese" onclick="window.open('http://translate.google.com/translate?u='+encodeURIComponent(location.href)+'&langpair=auto%7cja&hl=en'); return false;"><img alt="Japanese" border="0" align="absbottom" title="Japanese" height="24" src="https://blogger.googleusercontent.com/img/b/R29vZ2xl/AVvXsEiAB31rUwtsVbCsPQlANL_7mnFf8bBkh8x-4ZjEn_Tv7geVX8pVlA9sTa_VTFwwAbVWEqGCitnfd8wpyaL93I774GWj5D5TVf8-GKXEWHrIwPBmqA_SP-xxugfTqq3wib4eH7NOlvr5m3xc/s1600/Japan.png" style="cursor: pointer;margin-right:8px" width="24"/></a>
<a class="google_translate" href="#" target="_blank" rel="nofollow" title="Korean" onclick="window.open('http://translate.google.com/translate?u='+encodeURIComponent(location.href)+'&langpair=auto%7cko&hl=en'); return false;"><img alt="Korean" border="0" align="absbottom" title="Korean" height="24" src="https://blogger.googleusercontent.com/img/b/R29vZ2xl/AVvXsEjIfWXsOY4gMtv3MUT53K8oF0p1cJiM2CdSkQlU5ZJFCAv-BxQbOjW_fxuRn3OY98cPL_evAcnj2-hyhSKvy1jG10P5a1vJJueY6BFVy_Ktv4M81EnEsqAyoBkifJMFI0zPZeBvCZwaSpBM/s1600/South+Korea.png" style="cursor: pointer;margin-right:8px" width="24"/></a>
<a class="google_translate" href="#" target="_blank" rel="nofollow" title="Arabic" onclick="window.open('http://translate.google.com/translate?u='+encodeURIComponent(location.href)+'&langpair=auto%7car&hl=en'); return false;"><img alt="Arabic" border="0" align="absbottom" title="Arabic" height="24" src="https://blogger.googleusercontent.com/img/b/R29vZ2xl/AVvXsEhbSz-QK5KZF3z9vqCCv-KdQR7Xl67jmjEylKF2wmkqHRHGtvk9FnP7rIV6Bz6JXExGFo31xlIMkf83hxZkNMRAjqzERrM6RT1fxqx3iln8a5-5-iH2Q3FF54ZLweeRvazuSN_HbbHnxuPy/s1600/Saudi+Arabia.png" style="cursor: pointer;margin-right:8px" width="24"/></a>
<a class="google_translate" href="#" target="_blank" rel="nofollow" title="Chinese Simplified" onclick="window.open('http://translate.google.com/translate?u='+encodeURIComponent(location.href)+'&langpair=auto%7czh-cn&hl=en'); return false;"><img alt="Chinese Simplified" border="0" align="absbottom" title="Chinese Simplified" height="24" src="https://blogger.googleusercontent.com/img/b/R29vZ2xl/AVvXsEgew4FD1BwDvCQahqfcZ425g4L8DNrL12iVTAokhWGJ-xgDWqhbONBLAxzut3Kyi6793s_wE98yullPO8hvhLVNlphyFIEYf6NDjKaInWOmIKYoQujz6EkOz-6qxIbEVoq15sWqMk14uhlh/s1600/China.png" style="cursor: pointer;margin-right:8px" width="24"/></a>
<p><a href="#" id="example-hide" class="hideLink"
onclick="showHide('example');return false;">Hide / </a><a href="http://helplogger.blogspot.com"><font size="1px">Get this widget</font></a></p>
</div>
</div>
function showHide(shID) {
if (document.getElementById(shID)) {
if (document.getElementById(shID+'-show').style.display != 'none') {
document.getElementById(shID+'-show').style.display = 'none';
document.getElementById(shID).style.display = 'block';
}
else {
document.getElementById(shID+'-show').style.display = 'inline';
document.getElementById(shID).style.display = 'none';
}
}
}
</script>
<style>
.google_translate img {
margin: 10px 20px 0px 20px;
height: 24px;
width: 24px;
}
.google_translate:hover img {
filter:alpha(opacity=0.30);
-moz-opacity: 0.30;
opacity: 0.30;
border:0;
}
.more {
display: none;
a.showLink, a.hideLink {
text-decoration: none;
color: #0880C4;
padding-left: 18px;
background: transparent('down.gif') no-repeat left; }
a.hideLink {
background: transparent url('up.gif') no-repeat left;
color: #0880C4;}
a.showLink:hover, a.hideLink:hover {
color: #0880C4;
}
</style>
<div>
<a class="google_translate" href="#" target="_blank" rel="nofollow" title="English" onclick="window.open('http://translate.google.com/translate?u='+encodeURIComponent(location.href)+'&langpair=auto%7cen&hl=en'); return false;"><img alt="English" border="0" align="absbottom" title="English" height="24" src="https://blogger.googleusercontent.com/img/b/R29vZ2xl/AVvXsEhRVPG-4-V155lsDs86oBfx87RopnmSTRGDAiIy_t-xb6n6GSasZD_Q2V5lIoi34PVg99swDvTWcEJ6YeMECKFD3SnDRCJjWJ9SQmrvpQrG9Kt65yojIgzqVVBrC5E76nScIU5M67dDTFQS/s1600/United+Kingdom(Great+Britain).png" style="cursor: pointer;margin-right:8px" width="24"/></a>
<a class="google_translate" href="#" target="_blank" rel="nofollow" title="French" onclick="window.open('http://translate.google.com/translate?u='+encodeURIComponent(location.href)+'&langpair=auto%7cfr&hl=en'); return false;"><img alt="French" border="0" align="absbottom" title="French" height="24" src="https://blogger.googleusercontent.com/img/b/R29vZ2xl/AVvXsEhPF0dXm70Q9ASkd-0uFbpSMVykUifNOasSAnFRBzuSoELjoJ5y_JQBfG2NuvaR_zdV0L5ukc112kaUcekDe9ORIrSMdqxqYa9_TyxydhskBLjl-7OedG8HxkhAJWiBEhEFmf3UYOiwnEGU/s1600/France.png" style="cursor: pointer;margin-right:8px" width="24"/></a>
<a class="google_translate" href="#" target="_blank" rel="nofollow" title="German" onclick="window.open('http://translate.google.com/translate?u='+encodeURIComponent(location.href)+'&langpair=auto%7cde&hl=en'); return false;"><img alt="German" border="0" align="absbottom" title="German" height="24" src="https://blogger.googleusercontent.com/img/b/R29vZ2xl/AVvXsEgu_rxfk6rmmDZN1JQSPHrzYMxaOfW2JK_b_qtgIDn8co2tucVSyE4DnP755JWvlhcxQvZ4Piz4IpGThK_qj-NKEdLUwXP1suBrxCbvA8A9WeilPaBmBilb_IdkyXnOF6vIpSRyOCfbPIEp/s1600/Germany.png" style="cursor: pointer;margin-right:8px" width="24"/></a>
<a class="google_translate" href="#" target="_blank" rel="nofollow" title="Spain" onclick="window.open('http://translate.google.com/translate?u='+encodeURIComponent(location.href)+'&langpair=auto%7ces&hl=en'); return false;"><img alt="Spain" border="0" align="absbottom" title="Spain" height="24" src="https://blogger.googleusercontent.com/img/b/R29vZ2xl/AVvXsEi9uRikDba9ruCQYgmTLGC4OIwU7qpx5uY0fe8V33jQ4RyHlPZzGHDnK2Z85FjmPoKgArKfc7XwotOJWbiaSzu0VjMEJPRg5eyxn-WTI1VweshjHCAlXupje9N7eCU2A965TdEI6CszYB1Y/s1600/Spain.png" style="cursor: pointer;margin-right:8px" width="24"/></a><a href="#" id="example-show" class="showLink"
onclick="showHide('example');return false;">More</a>
<div id="example" class="more">
<a class="google_translate" href="#" target="_blank" rel="nofollow" title="Italian" onclick="window.open('http://translate.google.com/translate?u='+encodeURIComponent(location.href)+'&langpair=auto%7cit&hl=en'); return false;"><img alt="Italian" border="0" align="absbottom" title="Italian" height="24" src="https://blogger.googleusercontent.com/img/b/R29vZ2xl/AVvXsEiXoMoY1xfk9ePdqmtlUyuEt56MYj8L8zC5BGu_LsnjjBDLVH02gp12mhya07ecgHJKDX1YgQbyVHuYxQacauFSqsLzXririKyu4aFfy_Zdb6REKI2szhjnGVGob2PgiTPPlj3y3t1rcN8R/s1600/Italy.png" style="cursor: pointer;margin-right:8px" width="24"/></a>
<a class="google_translate" href="#" target="_blank" rel="nofollow" title="Dutch" onclick="window.open('http://translate.google.com/translate?u='+encodeURIComponent(location.href)+'&langpair=auto%7cnl&hl=en'); return false;"><img alt="Dutch" border="0" align="absbottom" title="Dutch" height="24" src="https://blogger.googleusercontent.com/img/b/R29vZ2xl/AVvXsEj4_56uQUHiN8c4CB_ZkhImTBJJGuzKidTNQonJtN-yydrIt4yn4VdAhyvQ6zNxdUODgkUdng7QRMiVgGi-_L1upqC70UfZ14Uvjr7DlG6vIM_FVYFxjEimT8uke-pK8kSDZYERKElDtYUS/s1600/Netherlands.png" style="cursor: pointer;margin-right:8px" width="24"/></a>
<a class="google_translate" href="#" target="_blank" rel="nofollow" title="Russian" onclick="window.open('http://translate.google.com/translate?u='+encodeURIComponent(location.href)+'&langpair=auto%7cru&hl=en'); return false;"><img alt="Russian" border="0" align="absbottom" title="Russian" height="24" src="https://blogger.googleusercontent.com/img/b/R29vZ2xl/AVvXsEjceK5pKlv5fTWJOWNJK3UGa45Sw_RJ7aCTP8j6EURpaj34WwR0Ucjbh9M1r42gEYuUNT8XZ8oLJftJkxMwaWEXXflR8iJM98JN29uIy6Kto3_-3muMDqJ2K1GfBoZ8G25YzH3PoNKjckli/s1600/Russian+Federation.png" style="cursor: pointer;margin-right:8px" width="24"/></a>
<a class="google_translate" href="#" target="_blank" rel="nofollow" title="Portuguese" onclick="window.open('http://translate.google.com/translate?u='+encodeURIComponent(location.href)+'&langpair=auto%7cpt&hl=en'); return false;"><img alt="Portuguese" border="0" align="absbottom" title="Portuguese" height="24" src="https://blogger.googleusercontent.com/img/b/R29vZ2xl/AVvXsEgk2EX0ZLWELp5cqRyJxa00XipvMkTKUQtRt7FyX6p6ziCrAA19fzWso4OpgGeMIEc3X816Zk45Mfk8Ide-XHAaaTrGfskQ79gR_O0GgPM6Jq510rwo9jaLWozXZczhUCsB7li4FDoE5MpF/s1600/Brazil.png" style="cursor: pointer;margin-right:8px" width="24"/></a>
<br />
<a class="google_translate" href="#" target="_blank" rel="nofollow" title="Japanese" onclick="window.open('http://translate.google.com/translate?u='+encodeURIComponent(location.href)+'&langpair=auto%7cja&hl=en'); return false;"><img alt="Japanese" border="0" align="absbottom" title="Japanese" height="24" src="https://blogger.googleusercontent.com/img/b/R29vZ2xl/AVvXsEiAB31rUwtsVbCsPQlANL_7mnFf8bBkh8x-4ZjEn_Tv7geVX8pVlA9sTa_VTFwwAbVWEqGCitnfd8wpyaL93I774GWj5D5TVf8-GKXEWHrIwPBmqA_SP-xxugfTqq3wib4eH7NOlvr5m3xc/s1600/Japan.png" style="cursor: pointer;margin-right:8px" width="24"/></a>
<a class="google_translate" href="#" target="_blank" rel="nofollow" title="Korean" onclick="window.open('http://translate.google.com/translate?u='+encodeURIComponent(location.href)+'&langpair=auto%7cko&hl=en'); return false;"><img alt="Korean" border="0" align="absbottom" title="Korean" height="24" src="https://blogger.googleusercontent.com/img/b/R29vZ2xl/AVvXsEjIfWXsOY4gMtv3MUT53K8oF0p1cJiM2CdSkQlU5ZJFCAv-BxQbOjW_fxuRn3OY98cPL_evAcnj2-hyhSKvy1jG10P5a1vJJueY6BFVy_Ktv4M81EnEsqAyoBkifJMFI0zPZeBvCZwaSpBM/s1600/South+Korea.png" style="cursor: pointer;margin-right:8px" width="24"/></a>
<a class="google_translate" href="#" target="_blank" rel="nofollow" title="Arabic" onclick="window.open('http://translate.google.com/translate?u='+encodeURIComponent(location.href)+'&langpair=auto%7car&hl=en'); return false;"><img alt="Arabic" border="0" align="absbottom" title="Arabic" height="24" src="https://blogger.googleusercontent.com/img/b/R29vZ2xl/AVvXsEhbSz-QK5KZF3z9vqCCv-KdQR7Xl67jmjEylKF2wmkqHRHGtvk9FnP7rIV6Bz6JXExGFo31xlIMkf83hxZkNMRAjqzERrM6RT1fxqx3iln8a5-5-iH2Q3FF54ZLweeRvazuSN_HbbHnxuPy/s1600/Saudi+Arabia.png" style="cursor: pointer;margin-right:8px" width="24"/></a>
<a class="google_translate" href="#" target="_blank" rel="nofollow" title="Chinese Simplified" onclick="window.open('http://translate.google.com/translate?u='+encodeURIComponent(location.href)+'&langpair=auto%7czh-cn&hl=en'); return false;"><img alt="Chinese Simplified" border="0" align="absbottom" title="Chinese Simplified" height="24" src="https://blogger.googleusercontent.com/img/b/R29vZ2xl/AVvXsEgew4FD1BwDvCQahqfcZ425g4L8DNrL12iVTAokhWGJ-xgDWqhbONBLAxzut3Kyi6793s_wE98yullPO8hvhLVNlphyFIEYf6NDjKaInWOmIKYoQujz6EkOz-6qxIbEVoq15sWqMk14uhlh/s1600/China.png" style="cursor: pointer;margin-right:8px" width="24"/></a>
<p><a href="#" id="example-hide" class="hideLink"
onclick="showHide('example');return false;">Hide / </a><a href="http://helplogger.blogspot.com"><font size="1px">Get this widget</font></a></p>
</div>
</div>
Step 4. Now click on Save
And you're done! Enjoy (: