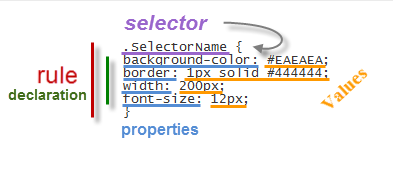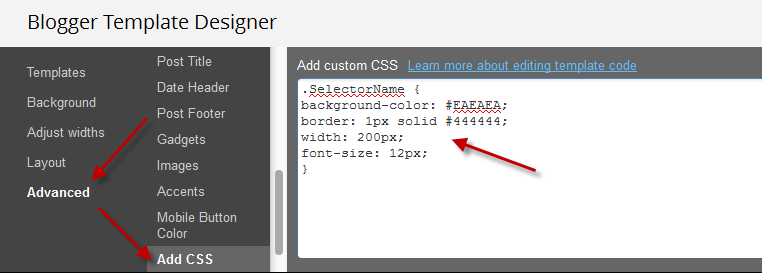The trick today that I'm going to publish in two parts is to help to understand at least a little of what CSS (Cascading Style Sheets) is. But very briefly that I'm not able to do a good comprehensive manual on the subject. For those who want to see a bit more, take a look at this link and for those who really want to learn thoroughly, I recommend to visit this site.
Introduction and terminology
Style sheets aim to help sort out what is the structure of a website and which is its format, its appearance. Thus, the CSS box model is essentially a box that wraps around HTML elements, and it dictates how those boxes are presented in terms of colors, fonts, width, backgrounds etc.
The advantage is that if in the future we decide to change something, we don't have to change all the pages one by one, but simply change the properties of one kind or another box from the style sheet and these changes will automatically apply in all the pages.
The style sheet is a set of rules, in turn composed of selectors and declarations. The selector is to be used as a nickname or name of what you want to configure from the sheet and apply to the HTML and declarations are properties that are assigned to the desired values (more information on CSS syntax)
Adding the CSS selector
Once we put for example the one above in our style sheet, we see that in our website... nothing happens. I said that the selector is what relates HTML and CSS so that if we want a box to take these values for width, background color, border and font size (that's what we defined earlier), we need to include the selector, thus:
<div class="SelectorName">Text here</div>
What we have added is a rule that tells the browser to interpret that this box has to be of a certain type or class. A class that was mentioned earlier is called selector having some specific properties and values defined in the style sheet.
Now we'll see how this will change the look of the box, while all others that don't have the SelectorName name will follow the standard appearance.
Therefore, when we include a rule in a style sheet, or modify an existing one, what happens is that all boxes marked with that selector will change their appearance according to the properties-values that we have defined.
On the contrary, if we want that an unmarked box to change its appearance with the CSS rules defined, we'll add the appropriate selector.
Where to add the CSS style
The style can be put in a CSS file. The file is created with all the rules, you get the address and then include the following line in the header of your template. For Blogger, you can add it between <head> and <b:skin><![CDATA[/*:
<link href="syle.css" rel="stylesheet" type="text/css"/>
Note: in blue is where the address of your CSS file should be added.
You can also add the style directly mixed with HTML, inserted between the style tags:
<style>
.SelectorName {
background-color: #EAEAEA;
border: 1px solid #444444;
width: 200px;
font-size: 12px;
}
</style>
It can be inserted into a particular box, as well. In this case, you do not need to add any selector to indicate where the CSS style is:
<div style="background-color: #EAEAEA; border: 1px solid #444444; width: 200px; font-size: 12px;">Text here</div>
In Blogger the rules are between the skin tags, which means they are between <b:skin><![CDATA[/* and ]]></b:skin>. If you edit the template, will find that there are many things in between. All this is CSS that marks the appearance of your blog.
In case we want to see the effect after changing the value of some propriety, we can click on the Preview button. We can also remove anytime a declaration or add another to the desired selector.
For those who don't want to touch the template, you can add the CSS directly by going to the Advanced section > Add CSS of your Template Designer.
That's enough for today. The next tutorial will discuss in more detail about how to add rounded corners to our images using CSS.