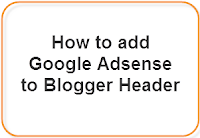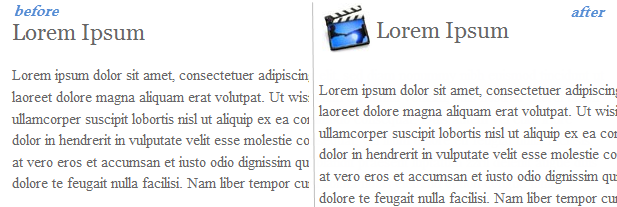In the past tutorials ( See: Social Media Buttons beside Adsense ads & Adsense inside Blogger Header ) i've shared several tricks for Adsense ads placement that may help you to increase your adsense earnings. Now, i will show you how to add Google Adsense above your header, for instance just above the title of your Blogger blog. This can be done by adjusting your template to give you the option of adding more than one widget to the header area.
Add a new element to Blogger header
1. If you are using the old Blogger interface:
- Go to Dashboard - Design - Edit HTML - (make a backup) Expand Widget Template
If you are using the new Blogger interface:
- Go to Dashboard - Template - Edit HTML - Proceed - (make a backup) Expand Widget Template
2. Next try to find (CTRL + F) this piece of code:
<div id='header-wrapper'>
...if you can't find that one, search for this one:
<div class='region-inner header-inner'>
3. Immediately after one of these lines, you'll see this code:
<b:section class='header' id='header' maxwidgets='1' showaddelement='no'>
4. Replace the values in red like in this example below:
<b:section class='header' id='header' maxwidgets='3' showaddelement='yes'>
5. Save the Template.
Adding the Adsense ad unit above the Blogger header
1. Navigate to Design > Page Elements and view the new option to add a gadget to the header area
2. Click on Add a Gadget link and select the Google Adsense gadget.
Choose the type of ad unit you want. For this example I chose a new linked 728x15 ad unit from the dropdown format menu for an AdSense ad that would sit above the blog title. Configure colors if necessary. Color blending is usually done automatically by Blogger according to the color schema of your template.
3. Click Save
Now View your Blog to see your new Google Adsense unit. If all is going well, your new AdSense ad unit should appear something like in the image below:
This is a very good Adsense placement, i'm sure you're gonna like it
If you have a any questions, please feel free to ask below.